BOSSのギターアンプ KATANA-AIRをMACに接続し、ギターの音を録音する方法です。
PC側で入出力のポートをどう設定するかでドライ音とウェット音をそれぞれ録音することができるスグレモノです。
今回は主にウェット音をPCに取り込む方法を解説します。PCの出力先をKATANAに設定しないことが大きなポイントになります。

この記事では、
MacBook Air M1、無料のDAWソフトGarageBandを使っています。
アンプ側、PC、DAWそれぞれの設定も解説します。
macOS Venturaにバージョンアップしたところ、KATANA-AIRを認識できなくなりました。ドイラバが対応していないと思われます。(2023年1月5日)

録音できるサウンドは2種類
このアンプですが、背面のUSBポートが4チャンネルの入出力を担っています。
その4チャンネルが
プリアンプ、エフェクト部の前後に2チャンネルずつに割り振られています。
それぞれ1と2で示しています。
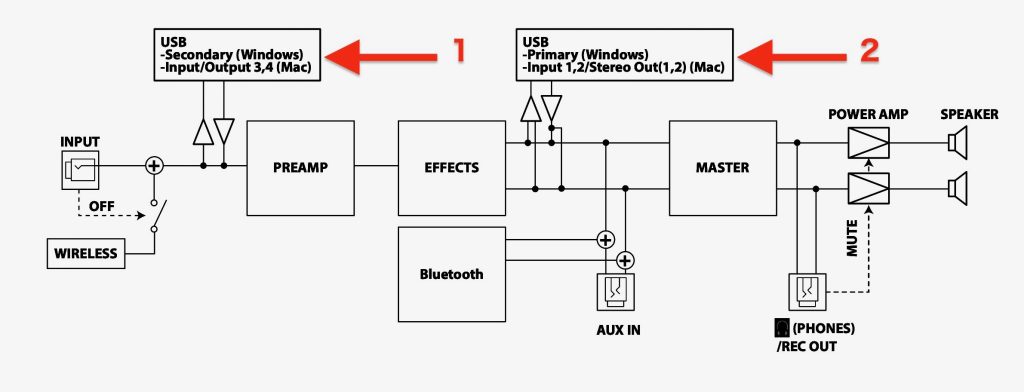
ドライ音の録音
上の図の1ですが、ギターの信号入力された直後にあるので、
PC側で入出力の設定を
■Secondary(Windows)
■3,4(Mac)
にすれば、
プリアンプ部とエフェクトの前段階の音、つまり完全なドライ音を入出力できます
つまり、
Windowsなら入力ソースにSecondary Macなら3か4を選ぶとアンプの機能は無視され
ギター用のオーディオインターフェイスとしての使い方になります。
アンプのスピーカーから出る音と、PCに送られる音が違う音になります。
これは、いわゆる「PCでリアンプ」する時の設定方法になります。詳しくはこちらです。
ウェット音の録音
続いて、
上の図の2ですが、プリアンプ部とエフェクト部の後ろにあるので、
PC側で入出力の設定を
■Primary(Windows)
■1,2(Mac)
にすれば、
プリアンプ部とエフェクト部を通過したウェット音を入出力できます。
Windowsなら入力ソースにPrimary、Macなら1か2を選ぶと、
→KATANA-AIRのプリアンプや搭載エフェクトで作った音を取り込む使い方になります。

注意
設計上
■マスターボリュームやパワーアンプを介した音はPCに出力できない
■AUX INもUSBの下流側にあるので、そこからアンプに入力した
音もUSBに出力できない(Bluetooth入力も同様)。
つまり、
インプットジャック、もしくはワイヤレスから入力された音のみをPCに向けて出力できる仕様です
ウェット音を録音するためのPC側の設定
まずは、
PCでアンプを認識するためのドライバーをインストールすることが
必須となります。
KATANA Driverをインストール後 再起動が必要です。
言わずもがな、USBケーブルが必要です。KATANA-AIR側のコネクタ形状はタイプBです。
MACの設定
DAWを起動する前にMAC本体の設定変更が必要です。USBケールブルでMACとKATANA-AIRを繋いで、双方電源が入った状態でないと行えません。
まずはシステム環境設定の「サウンド」を開いて、「入力」をKATANAにします。
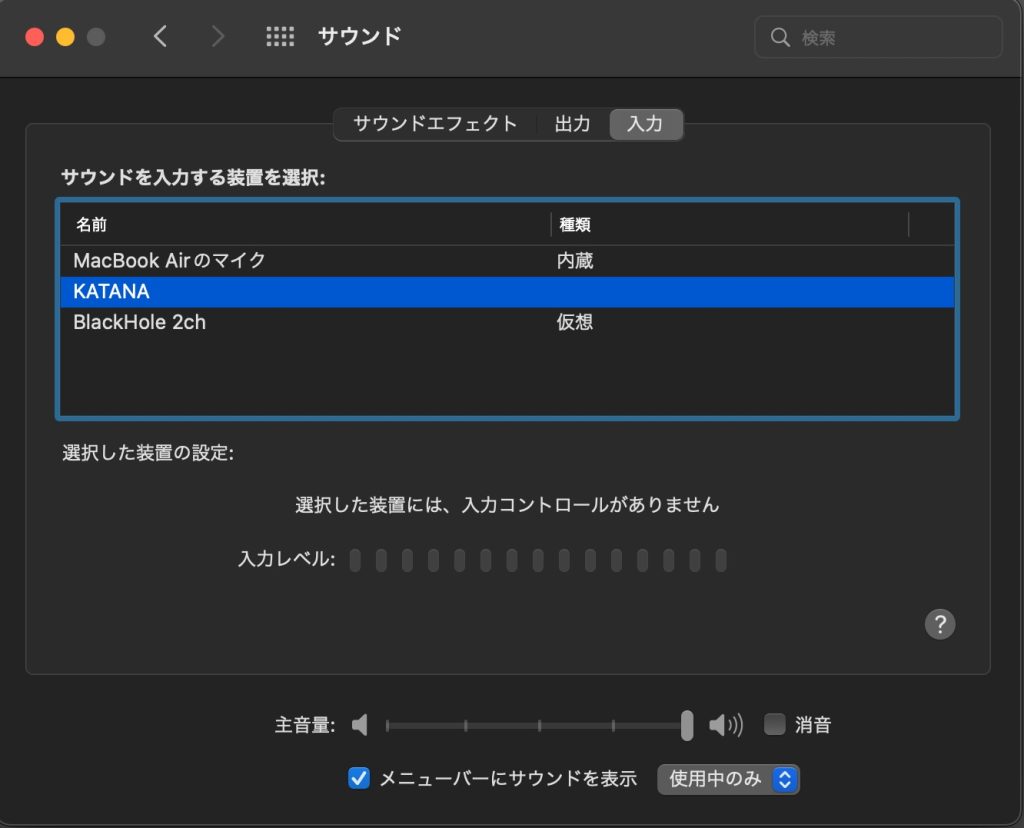
「サウンドエフェクト」「出力」はKATANA以外を選択します。
「KATANA」を選ぶとPCを通った遅延した音がアンプに出力されてしまいます。
続いて、
アプリケーションフォルダ(ショートカットはコマンド、シフト、A)から
ユーティリティ→「Audio MIDI 設定」を開きます。このアプリはいつでもアクセスできるようにしておくと先々便利です。
オーディオ装置タブの左側に表示さる機器セットにKATANAがあることを確認します。
KATANAの中身のセッティングは目的によって変わるので、その都度説明します。
GarageBandの設定
もうひと息です。いよいよGarageBandを起動します。空のプロジェクト」を作る画面で下記が表示されたら「使用」です(下の写真)。
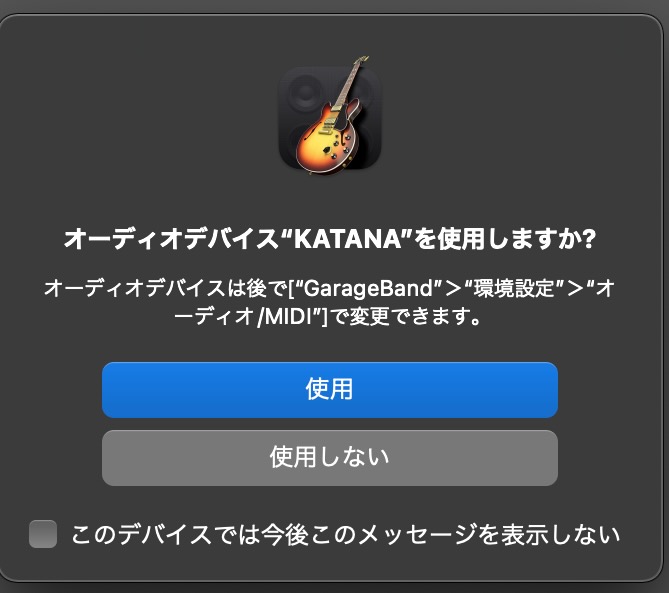
注意
同じような画面で「KATANA-AIR Audioを使用しますか」と出てきたら使用しない を選んでください。使用してしまうと取り込んだ音がブルートゥース出力されてしまいます。
続いて、
起動後に現れる新規プロジェクト作成or選択画面で
■入力デバイスにKATANA ■出力デバイスにシステム設定を選びます
アンプ作った音を録音する場合この一択です(下の写真)。
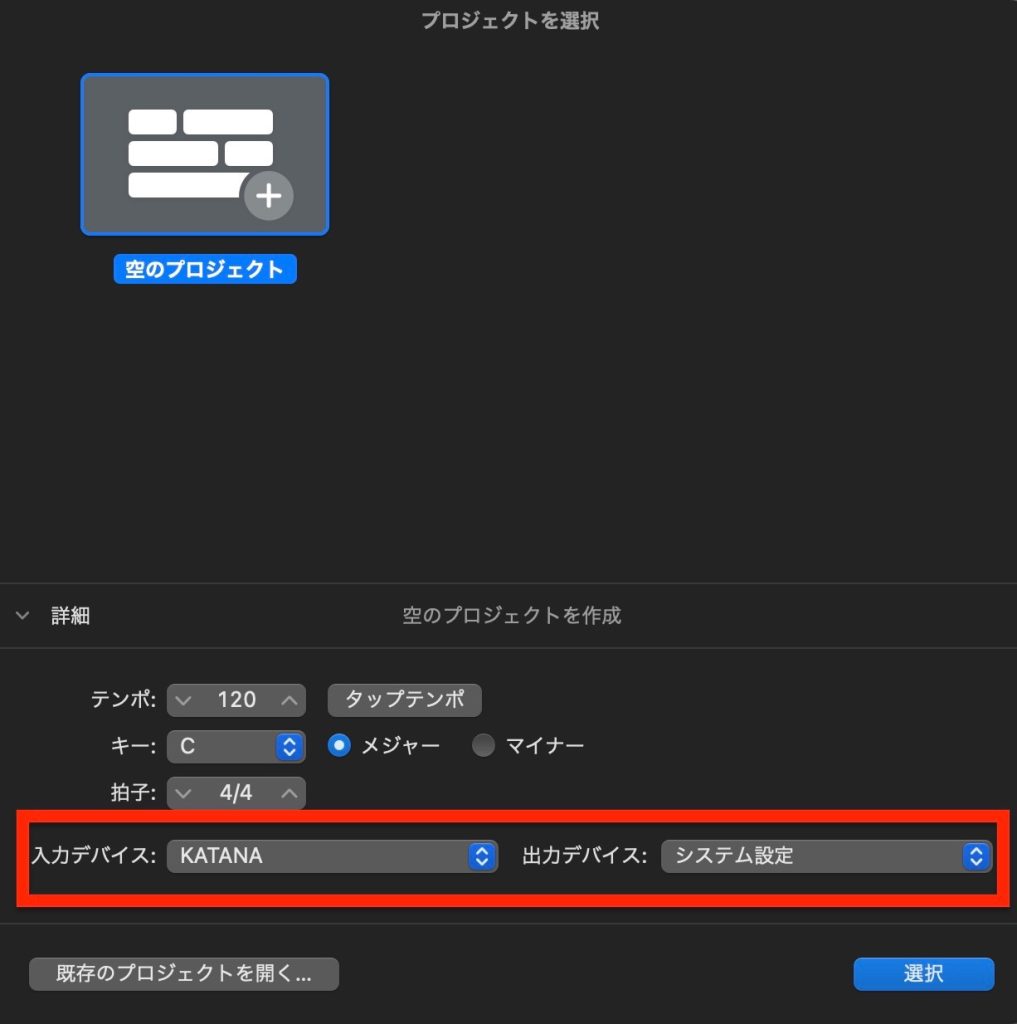
繰り返しになりますが、
出力先にKATANAを選ぶとGrageBandのばあい、PCに取り込まれた音が再びアンプの4チャンネルすべてに戻されてしまいます
つまり、アンプから聞こえてくる音が、元々鳴っている音と戻ってきた音の2重になります。
続いてトラック選択画面ではオーディオを選びます。今回はKATANA-AIRで音を作るのでマイクのアイコンの方が正解です
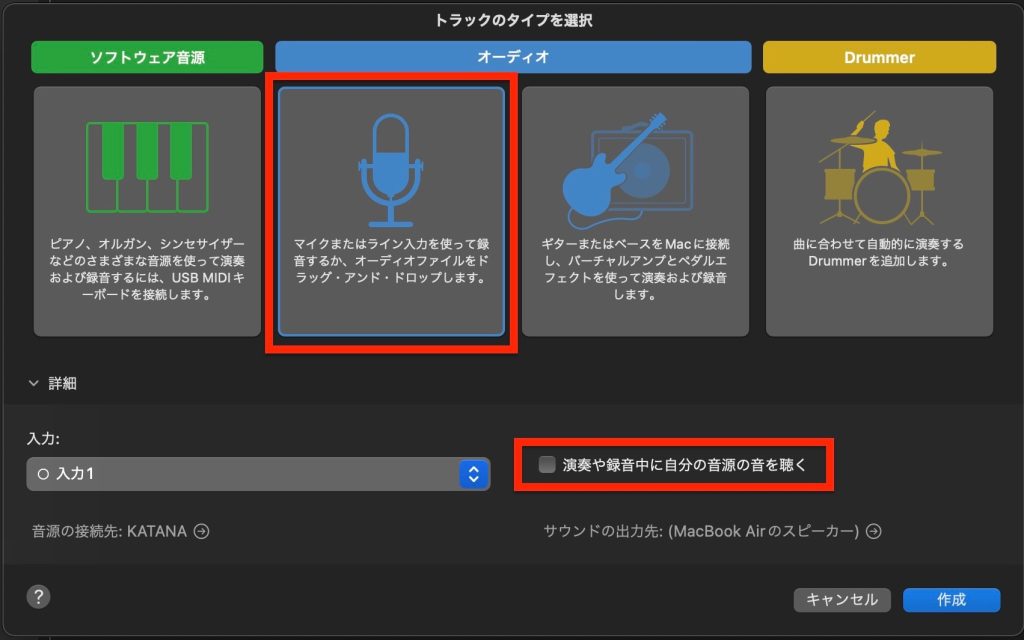
「演奏中や録音中に自分の音源の音を聞く」のチェックは、
アンプと同じ音を録音するのでアンプで音を出せばよく、不要です。
「作成」をクリックすれるとメインの画面が登場します。
ここで初めてKATANAのどのチャンネルから入力するかを選ぶことができます。
下記の画面が見当たらなければ「表示」メニューから「Smart Controlを表示」を選んで下さい

アンプで作った音を録音するので入力デバイスは
■1(KATANA) もしくは2(KATANA)を必ず選択 (WINならPrimary)
これでKATANA-AIR側のプリアンプとエフェクトで作った音がMACに出力されます
Recボタンを押せばレコーディングが始まります
モニタですが、
アンプと同じ音を録音するのでプレー中はアンプから出る音を聞けばよいと考えます。
どうしてもRECされている音を聞きたい場合は、
「演奏や録音中に自分の音源の音を聞く」にチェックを入れてMACのスピーカーやヘッドフォンなどから音を出すなりして下さい。
ポイントは
■アンプと同じ音を録音するのでプレー中はアンプでモニタする
■出力ポートをKATANA以外に設定し、必要なければミュートする
こうすれば快適に録音できるはずです
MACからの出力先にKATANAを選んでしまうとデフォルトでは1から4のすべてのポートに音が出力されてしまい、もともとのギターの音と混ざった音がアンプから鳴ってしまいます
同じように、録音した音のプレイバックもKATANA-AIR以外に設定しないと正しく鳴りません。
なぜかというと、
出力先にKATANA-AIRを選択してしまうと、1~4の全チャンネルに出力されてしまうので、
プリアンプ、エフェクトを経た音が再びプリアンプ、エフェクトを通ることになります。
GarageBandのばあい、出力先のチャンネルを個別に指定できないのです。
まとめ
KATANA-AIRで作った音をMACのGarageBandに録音する手順をまとめると
1 ドライバをインストールする
2 システム環境設定の「サウンド」で入力を KATANAにする 出力はKATANA以外にする
3 GarageBandのトラック選択で「オーディオ」のマイクのアイコンを選ぶ。ギターのアイコンを選んではいけない
4 入力でデバイスは1(KATANA) または2(KATANA)を選択 (WINならPrimary)
5 出力はKATANA以外を選ぶ(2で選んだ出力が固定されている場合もあります)
アンプで作った音を選んでMACに出力し、その音がアンプに戻ることを避けるのがポイントです。
録音中の音のモニタはアンプで行います。
長々書きましたが、上記の手順で快適に簡単に録音でき、大変便利です。
Topへ




コメント